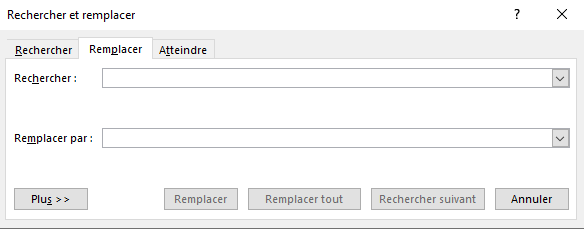Pour rédiger un document dans Microsoft Word, il peut arriver que vous ayez besoin de remplacer un mot par un autre. Que ce soit pour corriger une faute de frappe, changer un terme récurrent ou adapter votre texte, Word offre une fonctionnalité pratique pour effectuer ces remplacements rapidement.
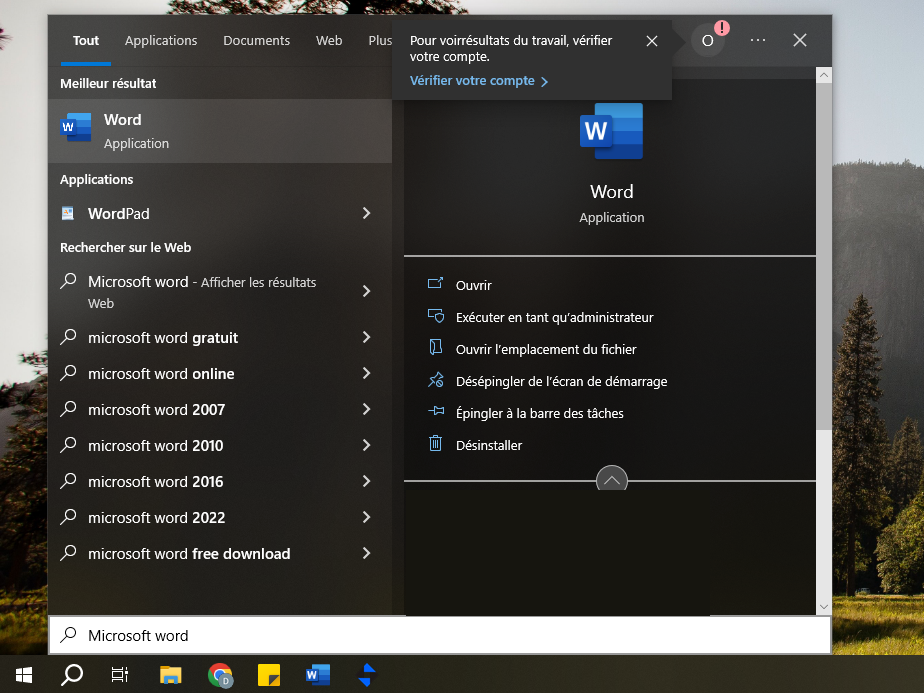 2. Accéder à la fonction "Rechercher et remplacer"
Dans Word, cliquez sur l'onglet "Accueil" dans le ruban, puis recherchez le groupe "Édition". Dans ce groupe, vous trouverez l'option "Remplacer" qui ouvrira la boîte de dialogue "Rechercher et remplacer". Une façon rapide d'accéder à la fonction est d'utiliser le raccourci clavier "Ctrl + H". Appuyez sur les touches "Ctrl" et "H" simultanément pour ouvrir directement la boîte de dialogue.
2. Accéder à la fonction "Rechercher et remplacer"
Dans Word, cliquez sur l'onglet "Accueil" dans le ruban, puis recherchez le groupe "Édition". Dans ce groupe, vous trouverez l'option "Remplacer" qui ouvrira la boîte de dialogue "Rechercher et remplacer". Une façon rapide d'accéder à la fonction est d'utiliser le raccourci clavier "Ctrl + H". Appuyez sur les touches "Ctrl" et "H" simultanément pour ouvrir directement la boîte de dialogue.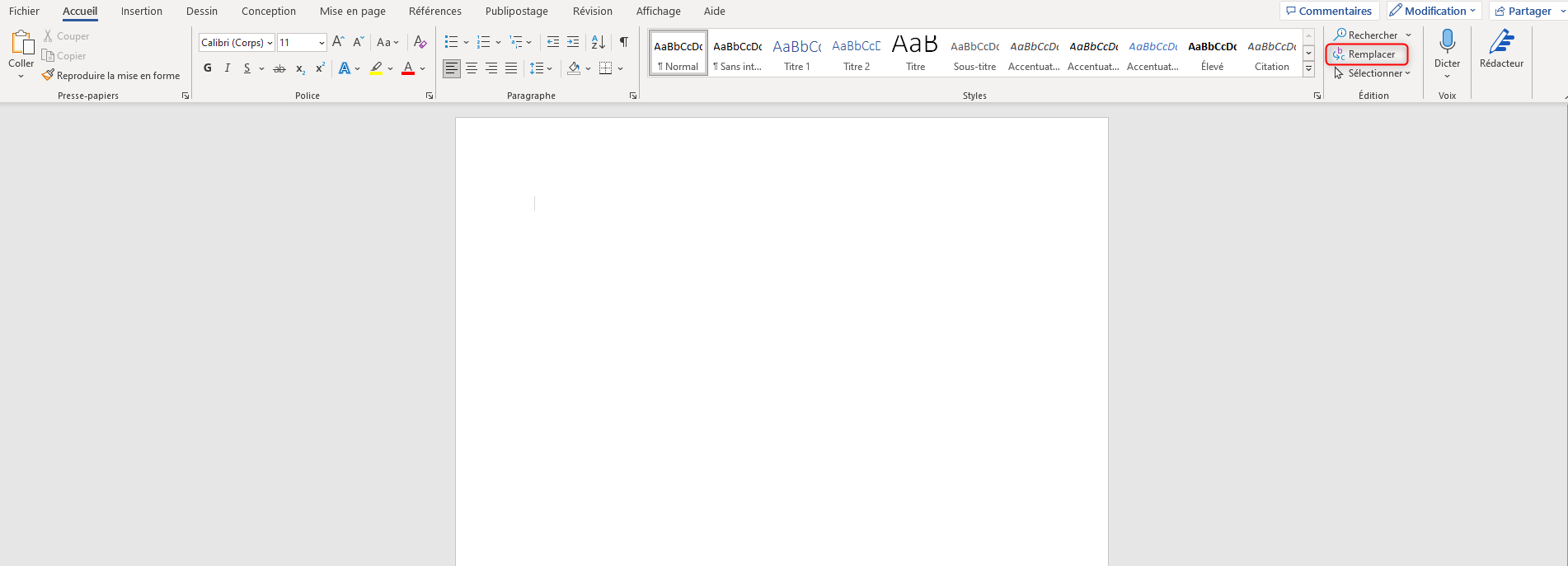
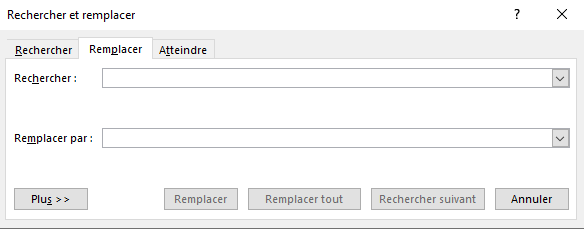
Présentation de la fonction "Rechercher et remplacer"
Microsoft Word est l'un des logiciels de traitement de texte les plus utilisés dans le monde. Il propose une large gamme de fonctionnalités qui facilitent la création, la modification et la mise en forme de documents. L'une de ces fonctionnalités est la capacité de rechercher et de remplacer des mots spécifiques dans un document. Cette fonctionnalité vous permet d'économiser du temps et de l'effort en automatisant le processus de remplacement manuel des mots.Importance de la fonction
Le remplacement de mots dans Word revêt une importance particulière dans plusieurs situations :- Corriger des erreurs de frappe ou d'orthographe dans un document.
- Changer un terme utilisé à plusieurs reprises dans le document, par exemple lors de la révision ou de l'adaptation d'un texte.
- Personnaliser un document en fonction des besoins spécifiques d'un lecteur ou d'une publication.
Utilisation de la fonction
Word propose une fonctionnalité appelée "Rechercher et remplacer" qui permet de trouver et de remplacer des mots spécifiques dans un document. Cette fonctionnalité est facilement accessible et offre plusieurs options de recherche pour vous aider à personnaliser le processus de remplacement.Étapes pour remplacer un mot dans Word
Voici les étapes à suivre pour remplacer un mot par un autre dans Word : 1. Ouvrir le document dans Word Tout d'abord, ouvrez le document dans Microsoft Word dans lequel vous souhaitez effectuer le remplacement de mots. Vous pouvez le faire en utilisant la fonction "Ouvrir" ou en faisant glisser le fichier directement dans l'interface de Word.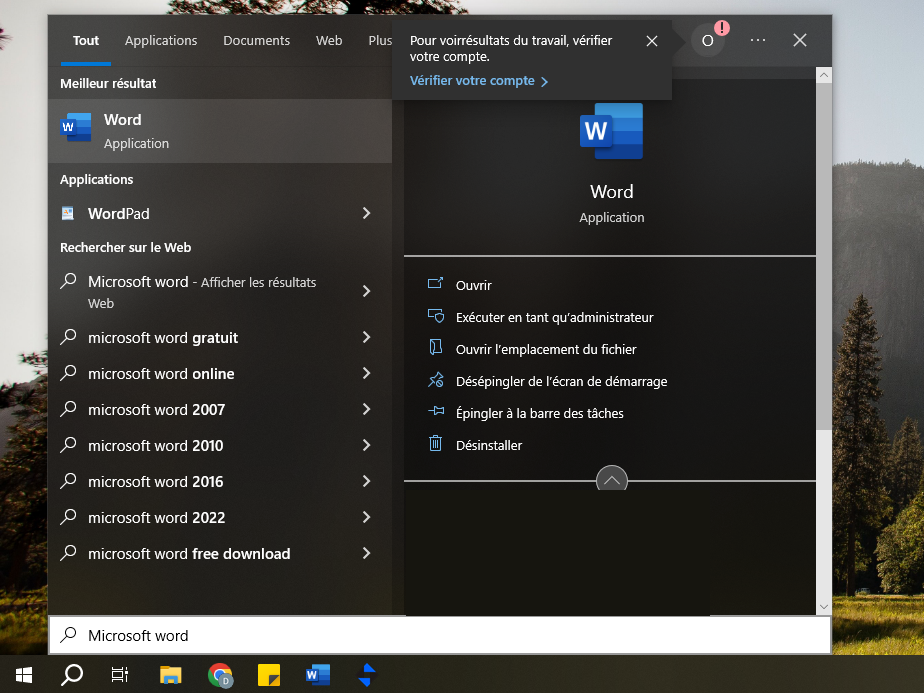 2. Accéder à la fonction "Rechercher et remplacer"
Dans Word, cliquez sur l'onglet "Accueil" dans le ruban, puis recherchez le groupe "Édition". Dans ce groupe, vous trouverez l'option "Remplacer" qui ouvrira la boîte de dialogue "Rechercher et remplacer". Une façon rapide d'accéder à la fonction est d'utiliser le raccourci clavier "Ctrl + H". Appuyez sur les touches "Ctrl" et "H" simultanément pour ouvrir directement la boîte de dialogue.
2. Accéder à la fonction "Rechercher et remplacer"
Dans Word, cliquez sur l'onglet "Accueil" dans le ruban, puis recherchez le groupe "Édition". Dans ce groupe, vous trouverez l'option "Remplacer" qui ouvrira la boîte de dialogue "Rechercher et remplacer". Une façon rapide d'accéder à la fonction est d'utiliser le raccourci clavier "Ctrl + H". Appuyez sur les touches "Ctrl" et "H" simultanément pour ouvrir directement la boîte de dialogue.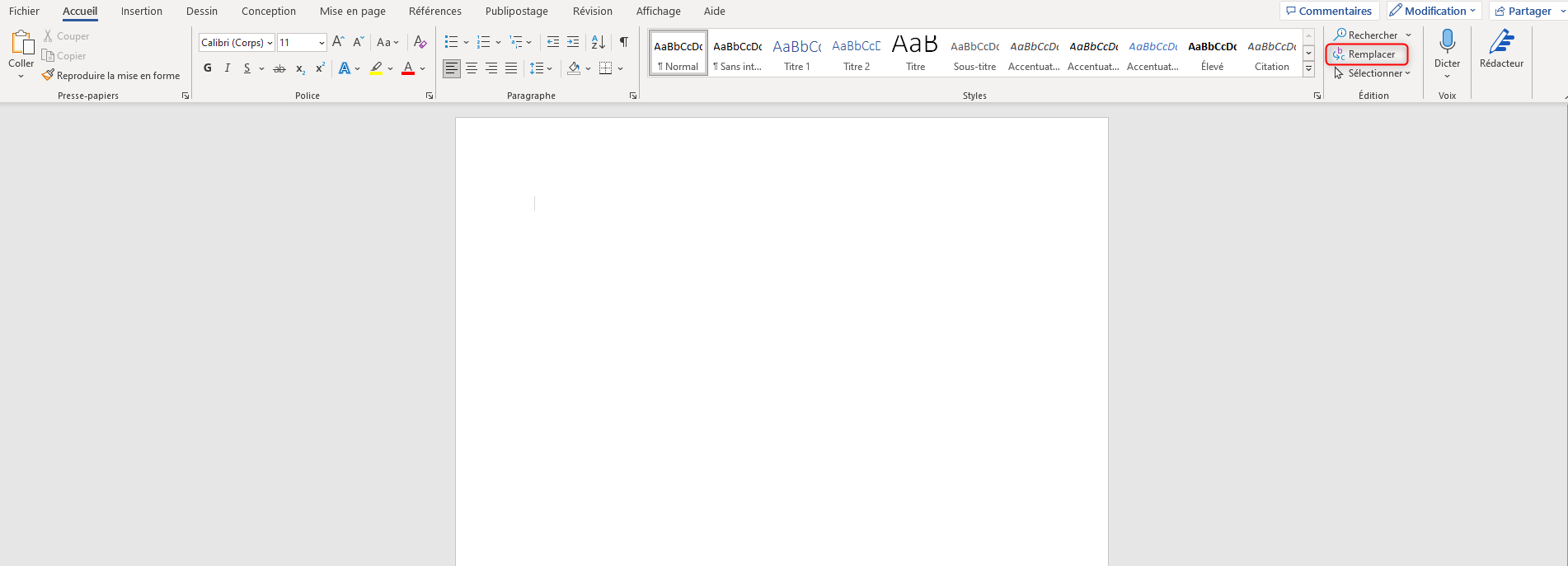
3. Entrer le mot à rechercher et le mot de remplacement
Dans la boîte de dialogue "Rechercher et remplacer", entrez le mot que vous souhaitez rechercher dans le champ "Rechercher". Ensuite, entrez le mot de remplacement dans le champ "Remplacer par".